Salam sukses buat teman teman semua
Kali ini saya ingin berbagi ilmu dengan sobat ya walau otodidak namun yang penting kita mau terus dan terus mau menggali ilmu dan keahlian kita. salah satunya yaitu ini belajar photosop.
berawal dari kepengen bisa edit foto dengan photosop saya ingin berbagi dengan kalian tentang yang saya pelajari kali ini ya intinya sama sama share dan membagi ilmu
ini yang saya pelajari namun sebelumnya kalo hasilnya gak terlalu memuaskan ya minta dibetulkan!.
tutorial kali ini dasar dari photosop yaitu drag n drop
Kali ini saya ingin berbagi ilmu dengan sobat ya walau otodidak namun yang penting kita mau terus dan terus mau menggali ilmu dan keahlian kita. salah satunya yaitu ini belajar photosop.
berawal dari kepengen bisa edit foto dengan photosop saya ingin berbagi dengan kalian tentang yang saya pelajari kali ini ya intinya sama sama share dan membagi ilmu
ini yang saya pelajari namun sebelumnya kalo hasilnya gak terlalu memuaskan ya minta dibetulkan!.
tutorial kali ini dasar dari photosop yaitu drag n drop
- pertama buka software photoshop sobat semua.
- kemudian download dulu y materi kita kali ini atau bisa langsung aja klik gambar yang aku cantumkan dibawah ini
- sudah didownload semua materinya ? lanjut dengan software photoshop sobat semua
- kemudian klik file open dan buka bg 1 yang sudah didownload tadi
- kemudian pilih tools pent tools untuk menyeleksi gambar
- setelah semua sudah di seleksi gambarnya klik kanan >make selection>feather radius isi dengan 0 kemudain akan terlihat seperti ini
- kemudian sobat buka lagi gambar bg2 (background2) OPEN>FILE BG2
- kemudian setelah klik tools > drag n drop> seperti gambar diatas dan geser gambar yang sudah diseleksi tadi ke bg2, jadinya seperti ini
- nah sobat lihat dibawah foto gambar orangnya masih mengambang dengan backgroundnya. selanjutnya bikin agar tidak ngambang. caranya :
- buat new layer tekan SHIT+CTRL+N
- letakkan layer baru dibawah layer object orangnya
- kemudian klik panel brus dimenu panel cari BRUSH TOOL
- kemudian pilih warnanya dengan warna hitam
- dan drag ke bagian yang ngambang ketanah hingga terlihat orangnya nempel ketanah lihat gambar
- setelah sobat mendapatkan hasil yang ada digambar sekarang sobat buat new layer lagi caranya seperti diatas tekan SHIFT+CTRL+N
- dan tempatkan layer baru dibawah layer brush dan atur opacitynya menjadi 50% dan drag ke bawah tepat dibawah warna hitam brush tadi dan drag semua sampai kelihatan secara alami. hasil seperti gambar dibawah
- Masih di layer Objek. Klik Image >Adjustment > Hue/saturation, kurangi warna nya.
- Klik Image > Adjustment > Color Balance

- Buat layer baru di bawah layer objek. Brush dengan warna putih disekitar objek.
- Klik FILTER > Blur > Gaussian Blur
- Set Opacity menjadi 20%
- Buka File Stars.jpg, Drag ke belakang layer objek dan atur posisinya.
- Klik Image > Adjustment > Color balance

- Ganti Layer Effect menjadi Screen dan Set Opacity menjadi 50%

- FINISH lihat hasilnya seperti punya saya

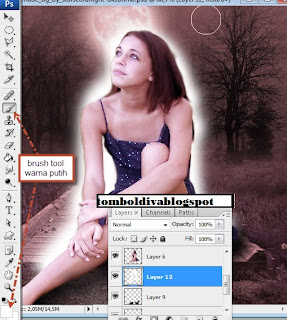
















Kerennnn... (h)
ReplyDeletethnks gan sering sering berkunjung,,, (c)
Delete