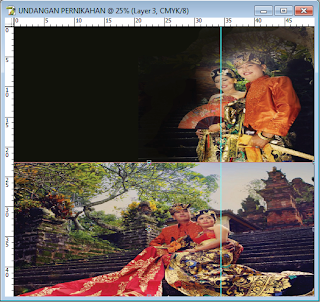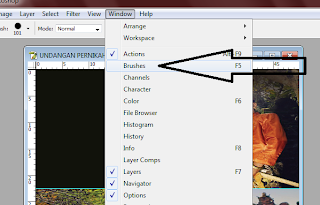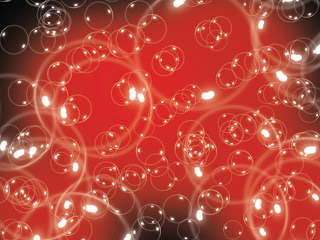Mau cari laptop untuk editing video dan design grafis ?
LENOVO IdeaPad G40-80 HJID WIN dengan dolby audio
terimakasih telah berkunjung, salam sukses
Desain grafis menggunakan berbagai macam software dan
bervariasi pula kegunaannya, ada yang digunakan untuk menggambar saja, ada yang
digunakan untuk render video atau editing video, dsb. Dengan menentukan
kegunaan dari komputer maka kita bisa lebih tepat dalam memilih spesifikasi
komputernya. Sebagai contoh jika
komputer akan dipakai untuk melakukan kegiatan video misalnya untuk render dan
editing maka anda perlu processor core i7 agar kerja komputer bisa cepat.
Sedangkan jika anda hanya untuk melakukan editing pada photoshop atau corel
draw mungkin core i5 sudah bisa. Jadi budget anda bisa lebih hemat dan anda
bisa menggunakannya untuk kebutuhan yang lainnya.
Bagi para designer
gamers atau editor yang
memiliki budget terbatas dan menginginkan laptop gaming yang mumpuni, laptop
Lenovo G40-80 dapat menjadi salah satu pilihan yang bagus. Laptop tersebut saat
ini dipasarkan dengan harga hanya di kisaran Rp 8 jutaan. Dengan banderol harga
tersebut, fitur dan spesifikasi yang ditawarkan oleh laptop ini sudah tergolong
mumpuni
Laptop
Lenovo ini hadir dengan ukuran sedang mengusung layar sebesar 14 inch. Layar
tersebut memiliki resolusi HD atau 1280 x 720 pixels. Layar LED tersebut mampu
memberikan tampilan yang jernih dan cukup tajam saat digunakan untuk memainkan
game
Di sektor
dapur pacunya, laptop Lenovo ini ditenagai oleh prosesor Intel Core i7-5500u
dengan clock speed hingga 2,6 GHz. . Prosesor ini didukung dengan memori RAM
berkapasitas 4 GB. Dengan prosesor dan kapasitas memori RAM ini tentunya laptop
ini tergolong sudah cukup memadai untuk mengekseskusi game yang berat,
Kapasitas penyimpanan yang disediakan oleh Lenovo untuk para penggunanya juga
tergolong cukup besar. Laptop ini menawarkan hard disk dengan kapasitas 1 TB
Kartu
grafis atau VGA yang digunakan pada laptop gaming Lenovo ini juga sudah
tergolong mumpuni dengan mengusung AMD R5 M230 2 GB. Tidak hanya itu saja,
selain memberikan performa yang mumpuni saat digunakan untuk memainkan game,
laptop ini juga menawarkan kualitas output audio yang mumpuni berkat dukungan
Dolby Advanced Audio v2.
Spesifikasi / Spec LENOVO IdeaPad G40-80
Intel Core i7-5500U 4GB /DDR3 /1TB HDD /DVD±RW /Bluetooth /Wifi /NIC /VGA /AMD Radeon R5-M330 /2GB /Camera 14" Win8.1
Rekomendasi buat kamu !
MAU BELI LENOVO IdeaPad G40-80 HJID secara ONLINE AMAN DAN TRANSAKSI LANCAR BELI KLIK > LENOVO IdeaPad G40-80 HJID WIN - Black
Dengan
fitur audio tersebut, pengguna dapat memperoleh output suara yang memukau dan
jernih lewat dual stereo speakers dari Dolby yang sudah ditanamkan pada laptop
ini. Dengan demikian menikmati musik, menonton video, dan bermain game tentunya
akan semakin menyenangkan. Hadir dengan desain yang cukup tipis dan bobot hanya
2,1 kg, laptop Lenovo ini tentunya sangat mudah dan nyaman untuk dibawa kemana
– mana
Laptop
Lenovo seri G40-80 ini secara umum sudah cukup mumpuni untuk keperluan bermain
game. Salah satu kekurangan dari laptop ini adalah masih menggunakan resolusi
HD. Apalagi laptop gaming yang mumpuni biasanya menawarkan resolusi Full HD
atau lebih tinggi untuk memberikan pengalaman gaming yang lebih memuaskan.
Namun spesifikasi ini setidaknya cukup sebanding dengan harganya mengingat
laptop dengan layar beresolusi tinggi dibanderol dengan harga yang lebih mahal.
Selain itu kekurangan laptop ini juga dapat ditutupi dengan spesifikasi dapur
pacunya yang mumpuni dan kualitas audio dari Dolby yang sudah tidak perlu
diragukan lagi.
Spesifikasi / Spec LENOVO IdeaPad G40-80
Intel Core i7-5500U 4GB /DDR3 /1TB HDD /DVD±RW /Bluetooth /Wifi /NIC /VGA /AMD Radeon R5-M330 /2GB /Camera 14" Win8.1
Rekomendasi buat kamu !
MAU BELI LENOVO IdeaPad G40-80 HJID secara ONLINE AMAN DAN TRANSAKSI LANCAR BELI KLIK > LENOVO IdeaPad G40-80 HJID WIN - Black
terimakasih telah berkunjung, salam sukses